

#SETTING RULES IN MAC MAIL FOR OUT OF OFFICE MESSAGES ARCHIVE#
You can, however, adjust it to archive the messages, delete them, or otherwise manage them according to your preferences. In this instance, the rule will take any message that is greater than seven days old, and move it to the mailbox I've called Old. Next, create a new Mail rule, name it, and then set it up so it it similar to the following image: These rules in Mail will take a message older than seven days and move it to Old. If you are going to move the messages, be sure you have created an appropriate destination mailbox (call it Old Mail or something similar). You can delete it, archive it, or move it to a custom mailbox, among other options. While managing old mail manually may seem like the only approach in Mail, you can set up a relatively automated approach to this by using Mail rules in the following manner.įirst, decide how you wish to handle old mail (such as that older than a month). Alternatively, you can just delete old mail, or archive it. To manage old email, you can sort them and manually move them to custom mailboxes on your Mac (or to a mailbox on your mail account server so you can access them from multiple devices), which will clear them out of your inbox. At other times, simply having your inbox stuffed can result in odd handling of messages, or just be a clutter you might not wish to deal with.
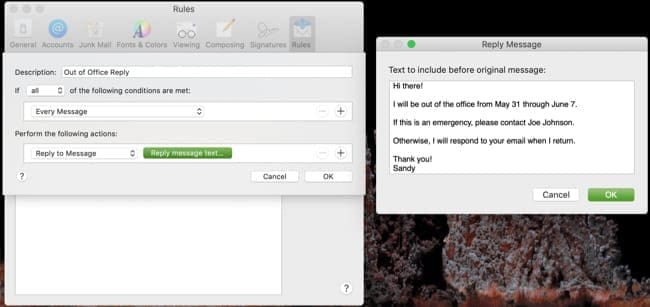
This may be especially true if you plan on setting up your email account on a new device, which may take time to download, index, and otherwise manage thousands of messages. Often we end up with hundreds if not thousands of messages accumulated in our inboxes, which can be a burden to deal with. The next options for deleting messages have to do with managing old messages. While this will not delete the message itself, you can similarly show a blank message viewer.
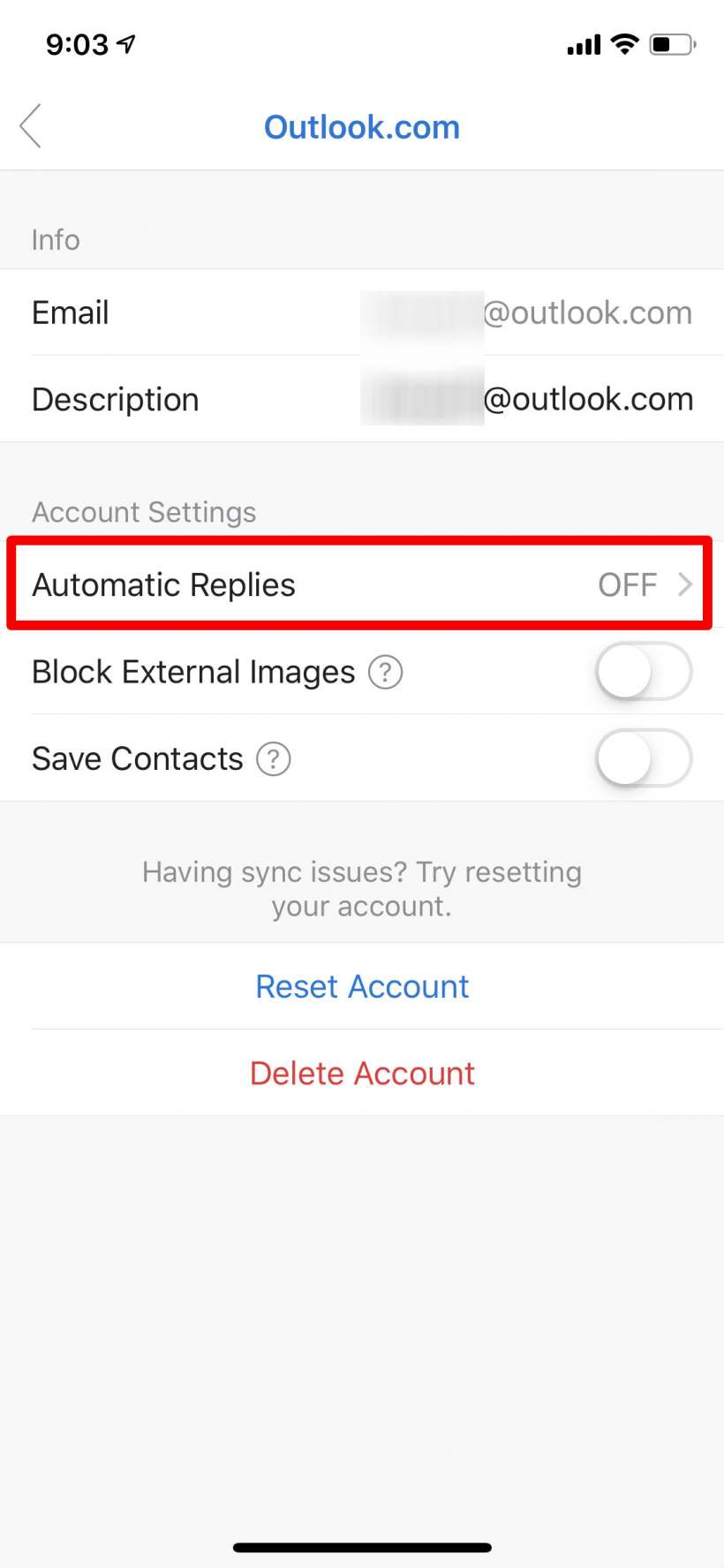
In a similar manner, you can simply de-select a message by holding the Command key when clicking the selected messages in the message list. This will leave you with a blank message viewer window with no additional messages selected. Instead of having Mail switch to the next message when deleting, you can hold the Option key when pressing delete. This can sometimes be a slight burden because not only will additional messages be displayed, but Mail will automatically mark them as read, making you go back and undo this change if you wish to re-visit the messages later, either on your Mac, or on another device such as an iPhone. If on the other hand you press the up arrow key to select the message above the original, then pressing delete will select and show the next message above your first one. What this means is, if you select a message and then press the down arrow key to move to the message below your current one, then deleting this message will have Mail select and show the subsequent message below that. However, when you do this Mail will automatically select the next message in the direction you previously read. While deleting messages from within an email client is an elementary task, there are several nuances and approaches in Mail that might be helpful, or at least slightly change the behavior of how Mail handles your messages when you use the delete function.Īt its very basics, to delete a message in Mail you simply select it and press the Delete key (or choose the Delete option in the Mail toolbar).


 0 kommentar(er)
0 kommentar(er)
